说到这个win11终端打开U盘,真是让人又爱又恨。你说它高端大气吧,可有时候就是让人摸不着头脑;你说它简单易懂吧,可关键时刻又掉链子。今天,我就以一个萌新的角度,带你一起揭开win11终端打开U盘的神秘面纱。

首先,得瑟一下,我可是查了不少资料,才知道这个“绝世秘籍”的。你问我是怎么知道的?哼,这可是我熬了几个通宵,翻遍互联网,才找到的。别看我平时大大咧咧,关键时刻还是挺靠谱的。
好了,废话不多说,咱们进入正题。想要在win11终端打开U盘,你得先准备好一件“神器”——U盘。这玩意儿,小巧玲珑,容量却大得惊人。把它插入电脑的USB接口,就算成功了一半。
接下来,你要打开win11终端。怎么打开?有两种方法:一是按下“Win+R”,输入“cmd”或“powershell”,回车;二是按下“Win+S”,输入“终端”,回车。这里我推荐使用第二种方法,因为它更直观,不容易出错。
现在,你已经进入了终端的“花花世界”。是不是觉得有点懵?别慌,跟着我一步步操作,保证让你轻松上手。
首先,你得知道U盘在电脑上的盘符。一般来说,你可以通过“我的电脑”查看。然后,在终端输入“cd 盘符:”,比如“cd E:”,回车。这一步,相当于告诉电脑:“嘿,我要去E盘溜达溜达。”
好了,到了这一步,你离成功只差一步之遥。接下来,输入“dir”,回车。这一瞬间,U盘里的文件、文件夹就像舞台上的演员,纷纷亮相。怎么样,是不是觉得有点小激动?
不过,别高兴得太早。这里有一个小坑,稍不留神就会栽进去。你会发现,有些文件夹前面有个“d”字母,有些则是“-”。这代表什么意思呢?原来,带“d”的是文件夹,不带“d”的是文件。想要打开文件夹,你得输入“cd 文件夹名”,回车。
终于,你可以随心所欲地查看U盘里的文件了。什么?你问我怎么复制、粘贴、删除文件?这个嘛,有点复杂,不过你可以尝试输入“copy”、“move”、“del”等命令。如果实在搞不定,那就用鼠标点点点吧,谁让咱们是萌新呢?
说到这里,我已经为你揭开了win11终端打开U盘的神秘面纱。是不是觉得有点意思?其实,这个世界充满了奇妙,只要你愿意去探索,总会发现不一样的风景。
最后,我得提醒你一句:在电脑面前,一定要有耐心,不要轻易发火。不然,小心它给你“脸色”看哦!好了,今天的分享就到这里,祝你在探索的道路上越走越远!

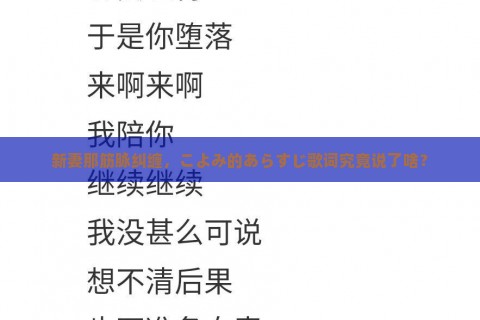


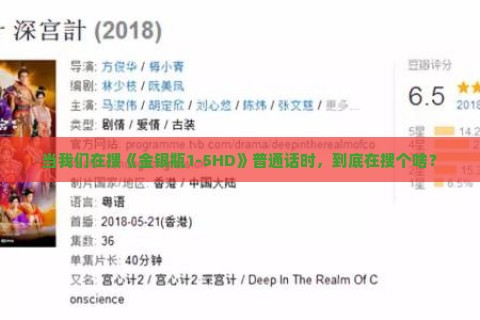
发表评论